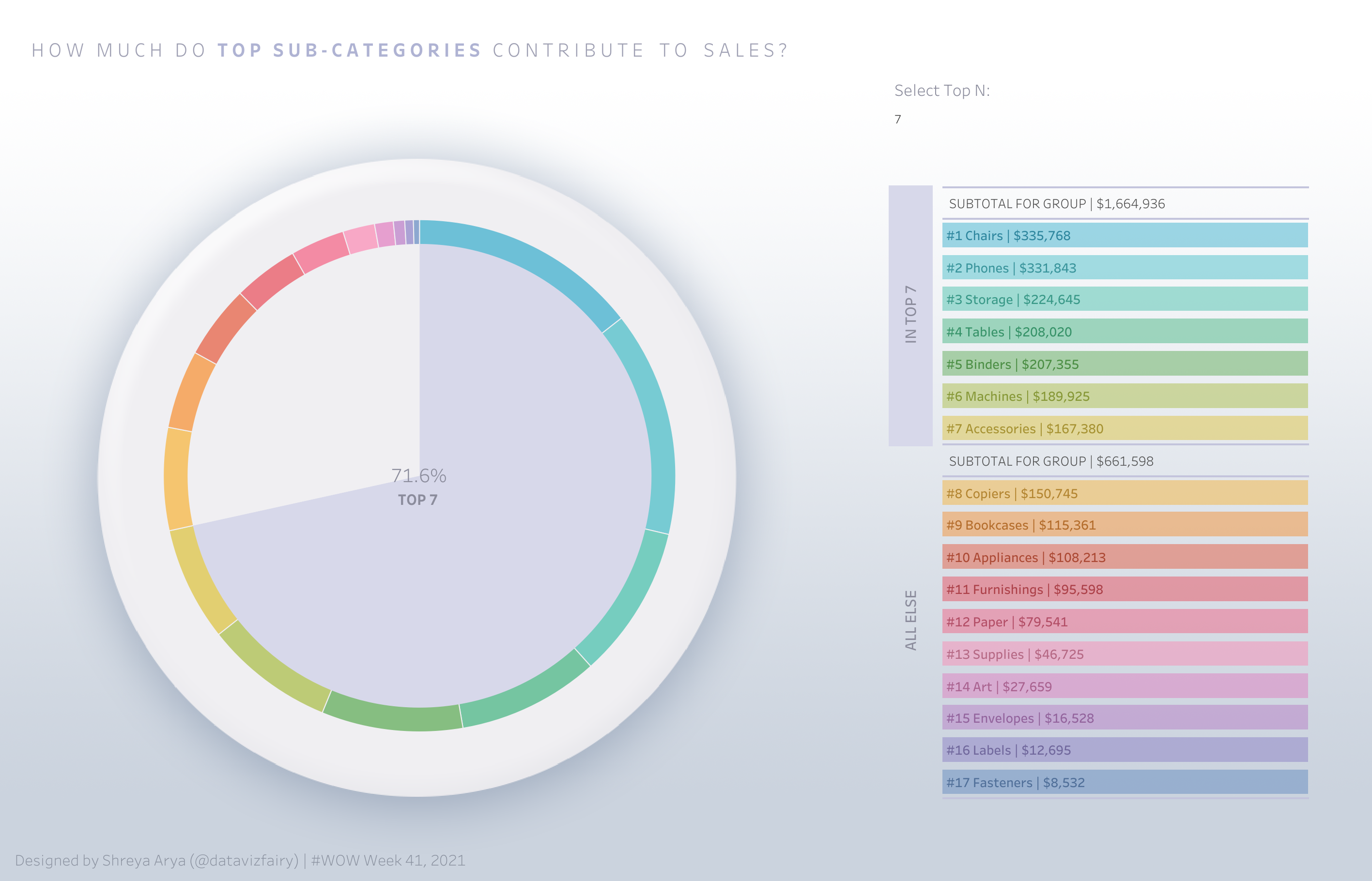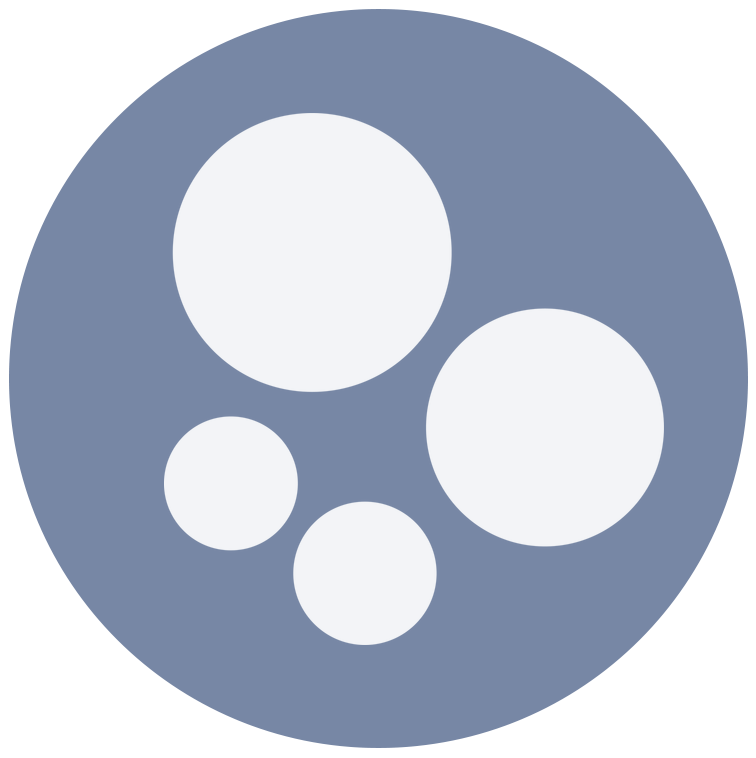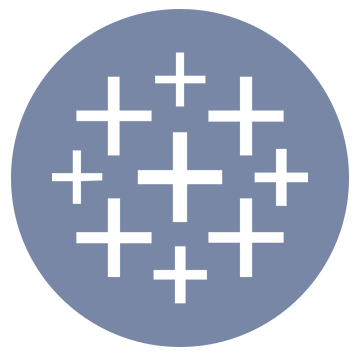Transparent Colour (#FFFFFF00)
For my Workout Wednesday (Week 41, 2021) visualisation, while re-creating the workout, I also decided to play around with the design (my favourite part!).
During this process, I really wanted some elements of my charts to be transparent in colour. The HEX code for a transparent colour is #FFFFFF00, however Tableau Desktop only allows you to manually enter colours consiting of 6 codes max… this meant I had to edit the preferences.tps file to add a Transparent colour option, which I could then use in my visualsation.
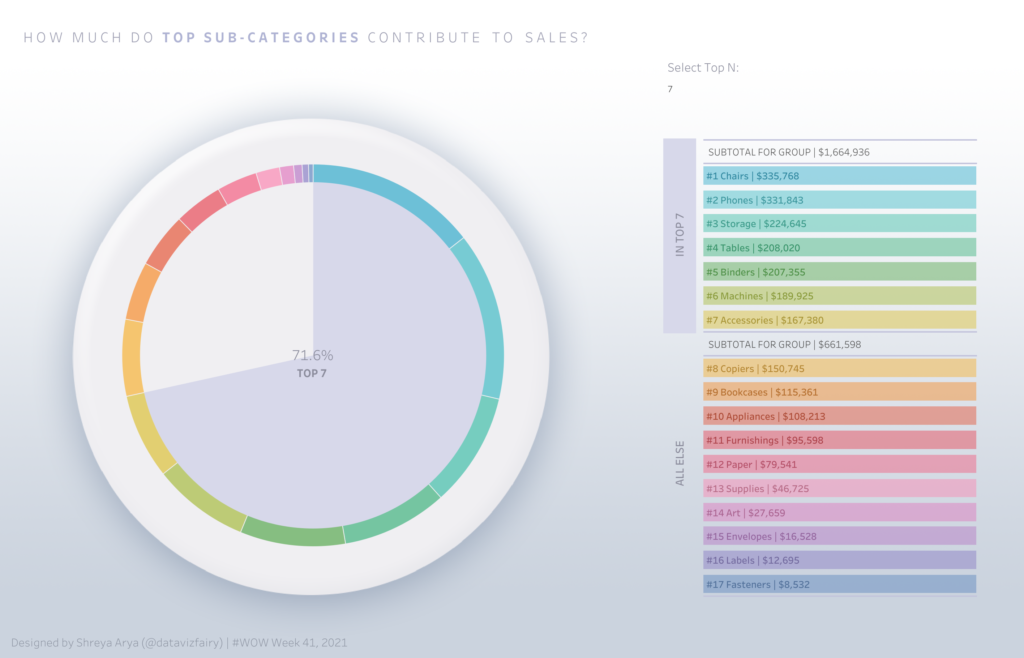
This was my first time incoperating a transparent colour into any of my data visualisations, and it’s really easy to do! Plus once you’ve edited / added this to your preferences.tps file, you can reuse this transparent colour many, many times after!
Here’s a quick guide on how you can add a Transparent colour option to Tableau Desktop.
Here’s how…
Step 1: Locate your Preferences.tps file
Open up File Explorer. Inside your Documents folder, you should see a folder called My Tableau Repository. Open this folder.

Inside your My Tableau Repository folder, you should see a file called Preferences. If we edit the code in this file, we can add our own custom colour palettes into Tableau!

.
Step 2: Open this up using a Text Editor (e.g. Notepad)
To edit the code within our Preferences file, we first need to open it up using a Text Editor.
Right-click on the Preferences file > Open With > Notepad.

Step 3: Paste the following code
Now, paste the following code into your Prefences file, between the <preferences> … </preferences> tags. This will add the transparent HEX code #FFFFFF00 into Tableau Desktop.
<color-palette name="Transparent" type="regular">
<color>#FFFFFF00</color>
</color-palette>
Once you’ve pasted the code in, SAVE this file!

✨ You can add many different colour palettes into your preferences file!
Step 4: Restart Tableau Desktop
If you already have a Tableau workbook open, Save & Close it. Then open up Tableau Desktop again.
You should now be able to use your Transparent colour! 🙂
Here, I’ve used a transparent colour for my Total.
NOTE: In the palette, the Transparent colour will appear Black, however once you apply it – it will show up Transparent!

I hope you find this useful!
If you use this guide to incorperate a transparent colour into your visualisation, I’d love to see what you’ve come up with! Feel free to tag me @datavizfairy on Twitter or Shreya Arya on LinkedIn ✨